Getting Started with Nvidia Jetson Nano Developer Kit
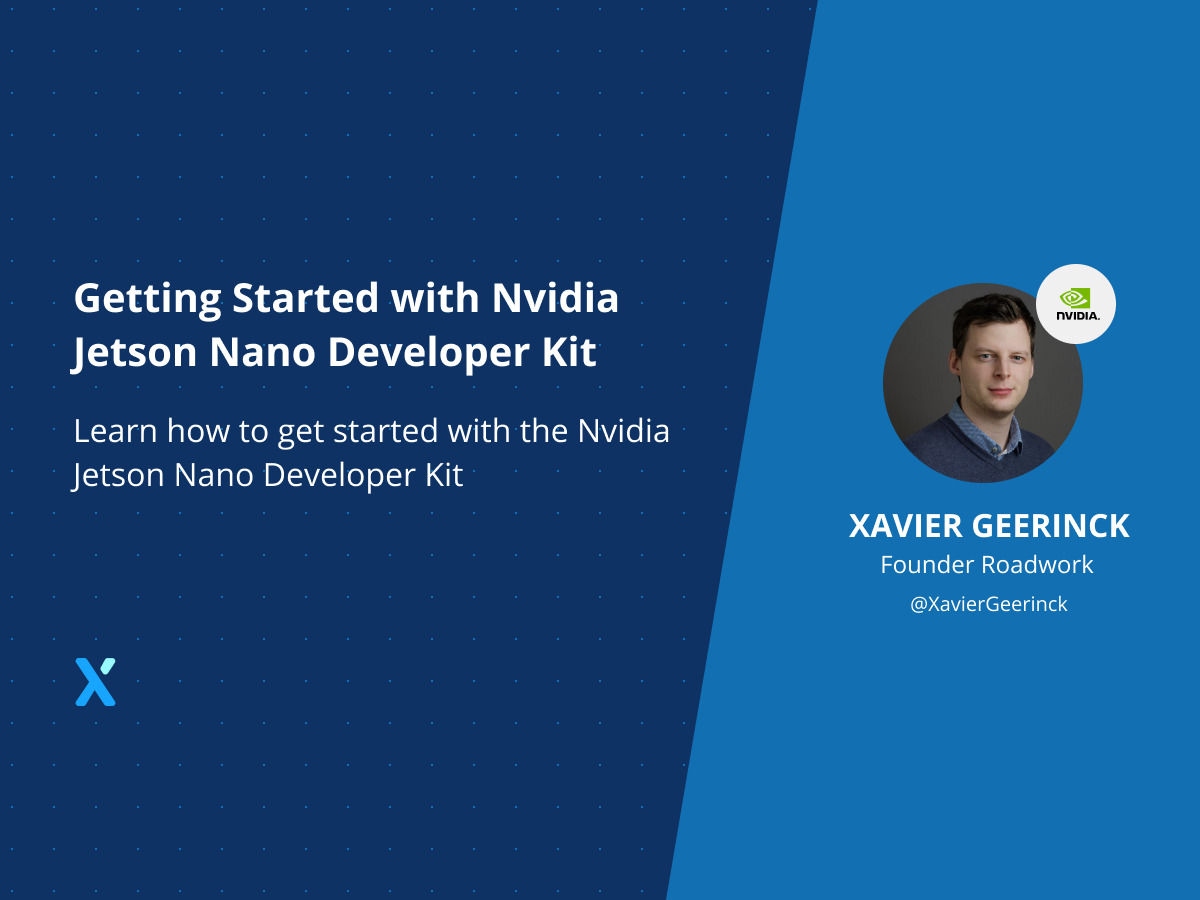
I recently acquired an Nvidia Jetson Nano 2GB Developer Kit, so I'd love to walk you through my process of getting it up and running!
Installing the Jetpack SDK SD Card Image
To help us, Nvidia created an SD Card Image with the Jetpack SDK built in. We can use this Image to create an SD Card that can be used to boot up the Nvidia Jetson Developer Kit! So let's go ahead and download the image.
Note: I have the 2GB Developer Kit version
Once the image is downloaded, we will have to flash it to the SD Card. For this we can utilize Balena Etcher.
So boot up Balena and select your target device and OS that you just downloaded.



s
Note: this can take quite a while (~30min in my case) depending on the SD Card speed. I had some old ones lying around and they are definitely not fast
Configuring your Nvidia Jetson Nano (headless)
Once the SD Card has been inserted and the device has been powered on with the USB-C cable, we need to connect to it. For this NVIDIA gave us 2 possible ways:
- Screen Mode (with Display)
- Headless Mode (without Display)
I chose for the headless mode, since it's quite annoying to setup a device this way. So let's follow these steps:
- Plug-in your Nvidia Jetson through Micro-USB on your PC
- Situate the COM port it is connected to (see Device Manager - for me COM4).
- Open Properties and go to details, then select Hardwareids and ensure the
PID (Product ID) = 7020and theVID (Vendor ID) is 0955 - Open "PuTTY" (
winget install PuTTY.PuTTYif you don't have it) - Select
Baud Rate = 115200;Serial Line = COM4;Connection Type = Serialand click "Open"
Note: I provided the hostname: xavier-nvidia-node-1 since I will create a cluster later.⚠ When I tried to configure the system, I received an error: System configuration setup wasn't completed. Please reboot device and try again.



Configuring SSH
Our node has now been configured and we are able to connect to it. Get the IP address you configured earlier and utilize ssh <USER>@<YOUR_IP> to login on the node.
To make our lives easier, we can apply the following command with your id_rsa.pub key to skip having to enter a password next time.
mkdir -p ~/.ssh/; touch ~/.ssh/authorized_keys; echo "YOUR ID_RSA.PUB KEY" >> ~/.ssh/authorized_keys
Configuring Windows Terminal
As a final configuration, I am utilizing Windows Terminal and an Elegato StreamDeck for easy hotkey access. Since I do not always want to enter my 3 nodes and reconfigure my terminal, I utilize the following command to automatically login on all the nodes:
CMD /C wt.exe wsl -d "Ubuntu-20.04" -- bash -c "ssh [email protected]"; split-pane -H wsl -d "Ubuntu-20.04" -- bash -c "ssh [email protected]"; split-pane -V wsl -d "Ubuntu-20.04" -- bash -c "ssh [email protected]"
Finalization
Congratulations! You should now be able to see your NVIDIA Jetson powered up an a prompt to start working on it!

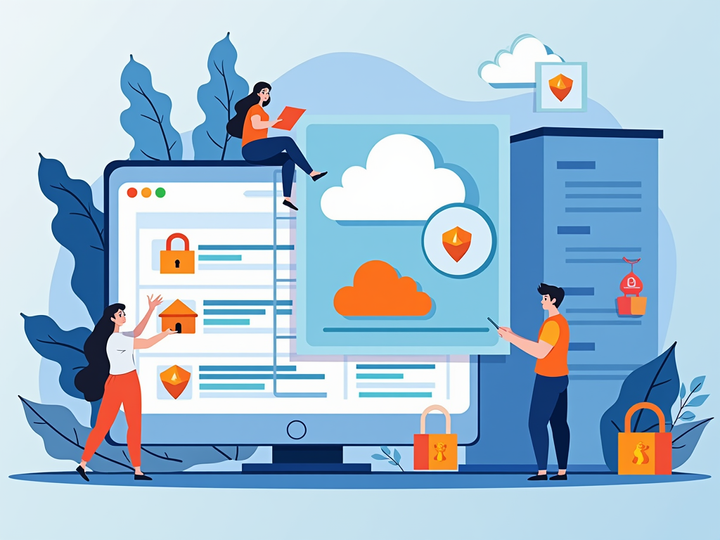

Comments ()